Blurring the background in your photos can give them a professional and polished look, making your subject stand out. Whether you're photographing a person, a pet, or an object, a blurred background helps keep the focus on your main subject while creating an aesthetically pleasing effect. The good news is that you don’t need a high-end DSLR camera to achieve this look—your iPhone can do the job with its built-in features and apps like Snap Pro Camera. In this guide, we'll explore different ways you can blur the background on your iPhone, step by step.
1. Use Portrait Mode To Create Beautifully Blurred Backgrounds
One of the easiest and most effective ways to blur the background on your iPhone is by using Portrait Mode. This feature, available on most modern iPhones, allows you to take stunning photos with the background blurred while keeping your subject in sharp focus.
1.1 What Is Portrait Mode?
Portrait Mode is a special camera feature designed to create a depth-of-field effect, which is a photography technique used to blur the background while keeping the subject in focus. This effect, also known as "bokeh," is commonly seen in professional photography taken with DSLR cameras. Fortunately, Apple has integrated this feature into the iPhone’s Camera app, making it accessible to everyday users.

In technical terms, Portrait Mode works by using both the wide and telephoto lenses on your iPhone (for iPhones with dual or triple camera systems). It uses software to recognize the subject and differentiate it from the background, applying a blur to the areas that are further away from the focus point.
1.2 How To Blur Background On iPhone Using Portrait Mode
Blurring the background using Portrait Mode is a simple process. Here's how you can do it:

-
Launch the Camera app on your iPhone and choose Portrait mode from the options at the bottom of the screen.
-
Position your subject between two to eight feet away from the camera for the best results. Ensure there's enough lighting, as Portrait mode works best in well-lit environments.
-
Frame your shot and look for the Natural Light (or Depth Effect for older models like the iPhone 7 Plus) label to appear in yellow, which indicates the blur effect is active.

-
Verify the effect in the viewfinder. Your subject should appear sharp, while the background starts to blur.
-
Once you’re satisfied with the setup, tap the shutter button to take your portrait photo with a nice background blur.
- That's all!
The iPhone’s AI and camera sensors automatically create a beautifully blurred background. You can see the result right after taking the photo, and if you're not happy with the blur, you can adjust it afterward.
1.3 Edit Or Remove Background Blur In Portrait Photos
One great thing about Portrait Mode is that you can adjust or remove the background blur even after taking the photo. Follow these steps:
- Open the Photos app and find the Portrait photo you want to edit.
- Tap Edit button.

- You’ll see a slider labeled Depth. This controls the amount of blur in the background. Moving the slider to the left increases the blur, while moving it to the right reduces it.
- If you want to completely remove the blur, tap the yellow Portrait button at the top of the screen. This will turn off the Portrait effect.
- Tap Done to save your changes.

By adjusting the f-stop value, you can control how much blur you want in the background, giving you the flexibility to fine-tune your image even after it’s been taken.
2. Get Close To Your Subject To Blur The Background
While Portrait Mode is a convenient way to blur the background, there are other manual techniques you can use to achieve a similar effect, even if your iPhone doesn’t support Portrait Mode. One of the most effective ways is to get physically closer to your subject.
2.1 Move Closer To Your Subject
Moving closer to your subject helps create a natural background blur due to the way lenses work. The closer you are to the subject, the shallower the depth of field becomes, meaning the background will appear more blurred. Here's how to do it:
- Find your subject and move as close as possible without compromising the composition.
- Tap on your subject to focus. When the subject is in sharp focus, the background will start to blur naturally.
- Take the photo once the focus is locked in.
This method works particularly well when the background is far behind the subject. The greater the distance between your subject and the background, the more noticeable the blur will be.
2.2 Set The Focus Point Manually
To ensure the subject stays in focus and the background blurs, you can manually set the focus point. Here’s how to manually adjust the focus:
- Open the Camera app.
- Frame your shot and tap on the screen where you want the camera to focus (usually, this will be your subject).
- A yellow focus box will appear. This tells your iPhone that it should keep the subject in sharp focus.
- Now, take your photo.
By manually setting the focus, you’ll achieve a sharper subject with a more distinct background blur, even without Portrait Mode.
2.3 Getting Closer vs. Portrait Mode
While both methods (getting close and using Portrait Mode) can blur the background, there are some differences:
- Portrait Mode uses software and dual-lens technology to create the blur. It works well in a wider range of situations, but it might struggle with certain subjects (like objects without distinct edges).
- Moving closer to the subject relies on optical effects to blur the background. This method can be more natural but requires the right distance and lighting conditions to work well.
Both techniques have their advantages, so experiment with both to see which one works best for the specific shot you’re trying to capture.
3. Use Snap Pro Camera App To Blur Background
While the iPhone’s native Camera app does a great job with background blur, third-party apps like Snap Pro Camera can offer even more options and customization. If you’re looking for greater control over your background blur or want to apply it in post-production, Snap Pro Camera is an excellent tool.
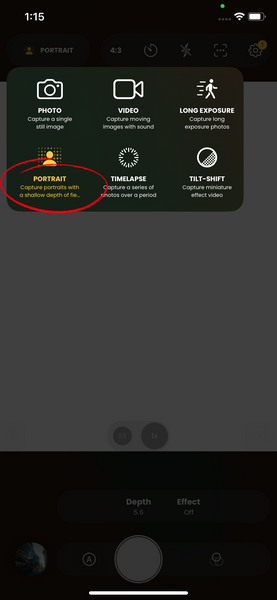
3.1 Use Portrait Mode of Snap Pro Camera
Snap Pro Camera offers a Portrait Mode that functions similarly to the iPhone’s built-in mode but provides additional flexibility and control. Here’s how you can use it:
- Open Snap Pro Camera on your iPhone.
- Switch to Portrait Mode by selecting the relevant icon.
- Position your subject and follow the on-screen prompts to ensure proper distance and lighting.
- Once everything is set, take the photo.
One key advantage of Snap Pro Camera’s Portrait Mode is the ability to adjust the depth value by changing the Depth parameter between f1.4 and f22.0. This allows you to fine-tune the blur intensity to suit your preferences. You can also apply dozens of filters, including Cinematic, Vintage, Black & White, Retro, and more, giving your photos a unique and personalized touch.

3.2 Use AI Background Blur
Another powerful feature of Snap Pro Camera is its AI Background Blur, which allows you to blur the background of any photo, whether you captured it in Portrait Mode or not. This is especially useful for older photos that weren’t taken with a blur effect or for when you want to apply a more customized blur.
Here’s how to use AI Background Blur in Snap Pro Camera:
- Select a photo from your library or capture a new photo using Snap Pro Camera. You can either use Auto mode or adjust camera settings like Shutter Speed, ISO, White Balance, and more manually.
- Once you’ve chosen the photo, select the AI Background Blur option from the editing tools.
- The app will automatically detect the subject and apply a background blur.
- Use the blur intensity slider to adjust the amount of blur to your liking.
- Tap Save to apply the changes.
The flexibility of Snap Pro Camera’s AI Background Blur feature allows you to blur the background of virtually any photo, giving you control over the look and feel of your images. Whether you're capturing new photos or editing existing ones, this tool ensures you can achieve professional-level background blur effects with ease.
Final Thoughts
Blurring the background in your photos can instantly elevate their quality, drawing attention to your subject and creating a more professional look. Whether you’re using the iPhone’s built-in Portrait Mode or experimenting with third-party apps like Snap Pro Camera, there are several ways to achieve this effect. From adjusting the focus manually to using AI-powered editing tools, you now have everything you need to create stunning photos with beautifully blurred backgrounds.
So, go ahead and try these methods! Whether you’re photographing a portrait, a pet, or an object, these techniques will help you get the best out of your iPhone camera and create photos that truly stand out.













